まえおき
Gimp(ギンプ)というソフトウェアは, Linux界隈では某Photo$hopの代わりのフリーソフトとして随分前から普及していて, なので一般的な写真の画像処理に使っている人は多い. そしてGimpはWindows版やMac版もあって, OSに関わらず使える.
天体写真用のフリーソフトはメジャーなものがWindows版しかなかったり, 日本ではAstroAtrsのステラなんとかという一連のソフト(有料)がWindows版だけなので, 日本の天体写真オタクの皆さんは特にWindowsな方々が多いように思う.
Gimpのwavelet処理機能はなかなか分かりやすい. 各波長の画像がレイヤーとして生成されて, それらを個別に見るとどこに欲しいパターン(惑星の模様とか)が含まれているかが確認できる. それで, そのレイヤーを複製して強調するという作業になる. RegiStaxやAstroSurfaceみたいな, 細かい模様をクッキリとあぶり出す強い効果は得られないかも知れないが, 何をやってるかは分かりやすい. Sharpenフィルタを併用すればかなり効果はある.
そこでWindowsユーザー向けのメモを...
インストール
ダウンロードはこちらから↓ (Linuxは各ディストリビューションでパッケージがあるのでそっちがよいかも)
"Show downloads for ...."のところで"Microsoft Windows"をクリックすると, いくつか選択肢のボタンが出る. Microsoft Storeからもインストールできるらしいが, とりあえず"Download Gimp 2.10.xx directly" (Gimp 2.10.xxを直接ダウンロード)をクリックするとインストーラパッケージ(exeファイル, 230MBくらい)がダウンロードされる.
それをインストールすればOK.
Gimpでwavelet分解による鮮鋭化
画像をGimpで開き, Filters => Enhance => Wavelet-decompose...
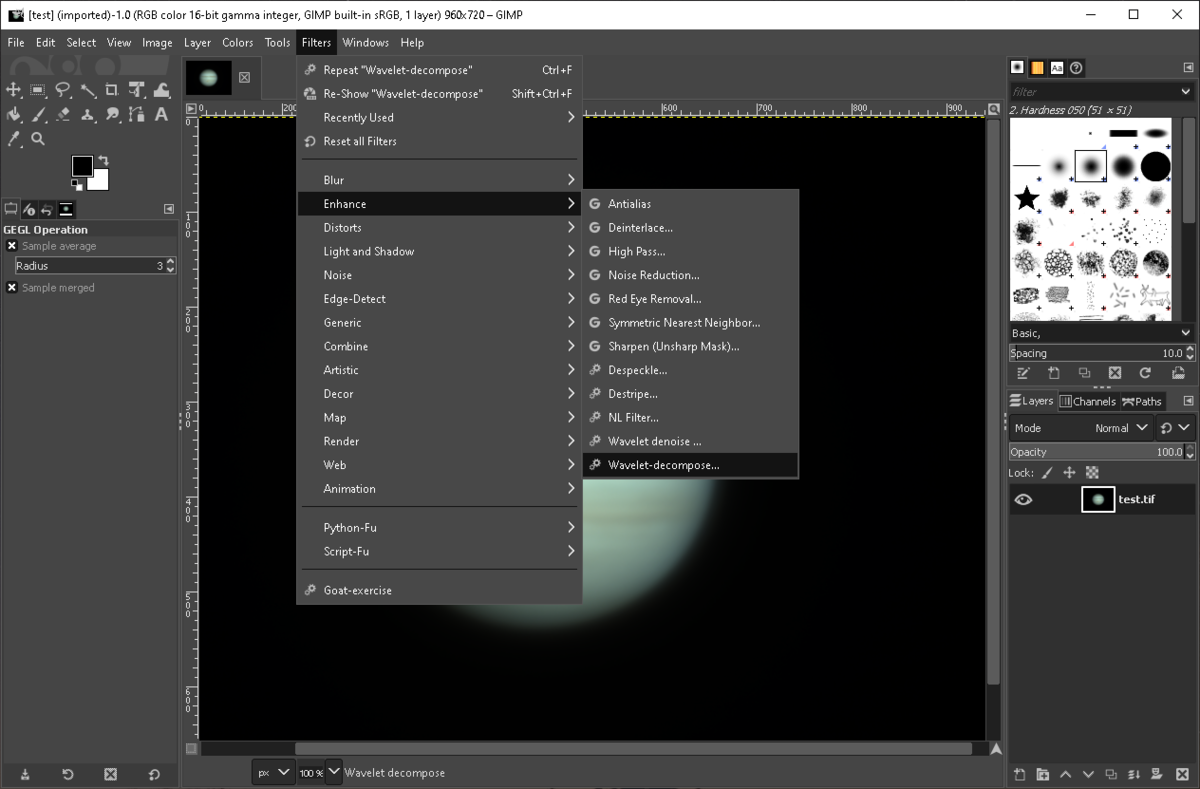
分解するスケールの段階数を7まで指定できる. デフォルトは5, ここでは7としておく.
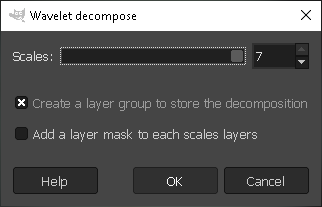
各スケールの画像は, Layer(レイヤー)タブで目玉アイコンをクリックすると表示/非表示を切り替えられる. 各スケールを個別に見ると, 欲しい模様はスケール3〜5くらいにあることが分かる.
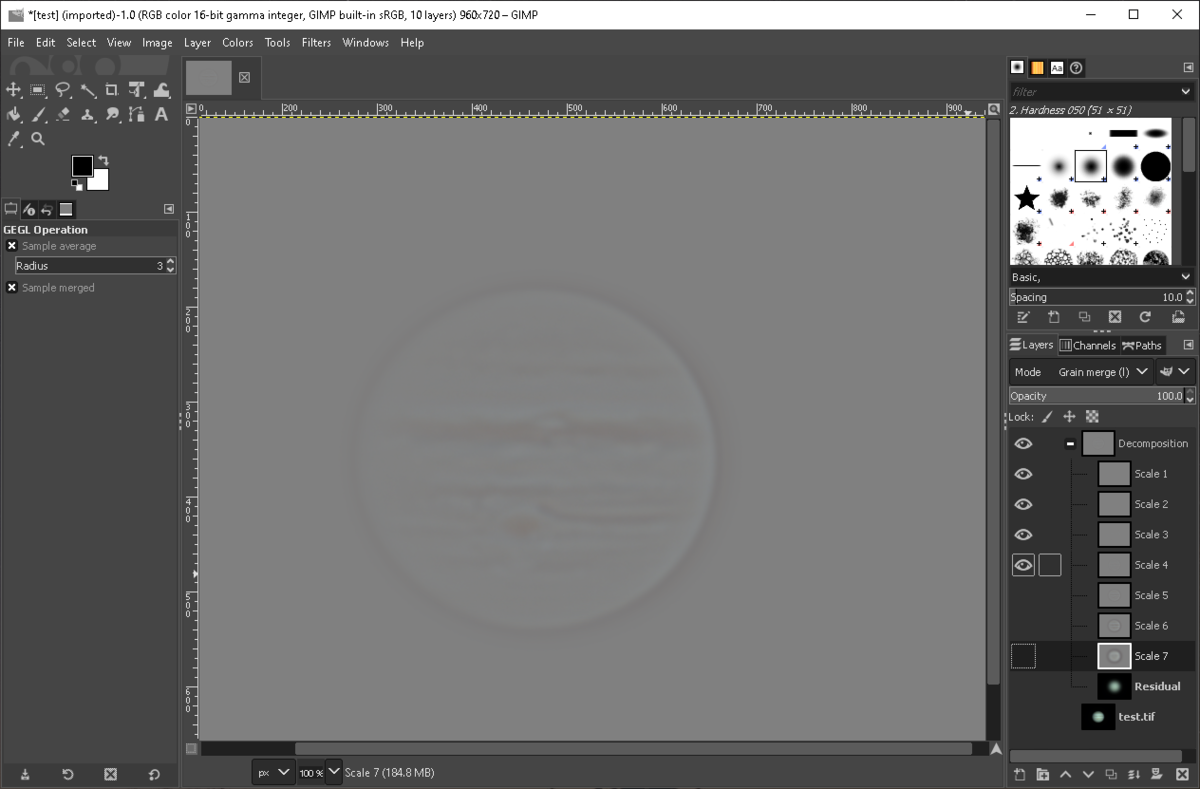
それで, これらのレイヤーをDuplicate(複製)して強める. レイヤータブでそのスケールのところで右クリックして出てくるメニューで, "Duplicate".
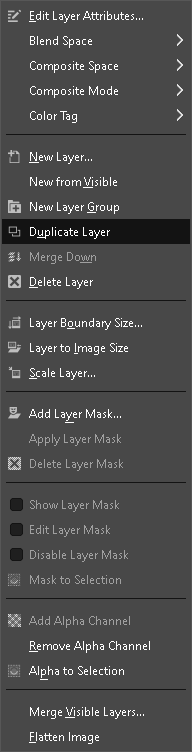
スケール3と5を1枚増やし, スケール4は2枚増やしてみるとこんな感じ.

いい感じになったら, レイヤーのタブの一番下あたりで右クリックして, "Merge Visible Layers"(表示中のレイヤーをマージする)で, レイヤーを1枚にまとめる.

次に, シャープ処理(アンシャープマスク)をかけて, もう少しキリッとさせる.
Filter => Enhance => Sharpenで出てくるダイアログボックスの"Radius"(半径)と"Amount"(強さ)のスライドバーを動かして, いい感じのシャープさにして"OK".
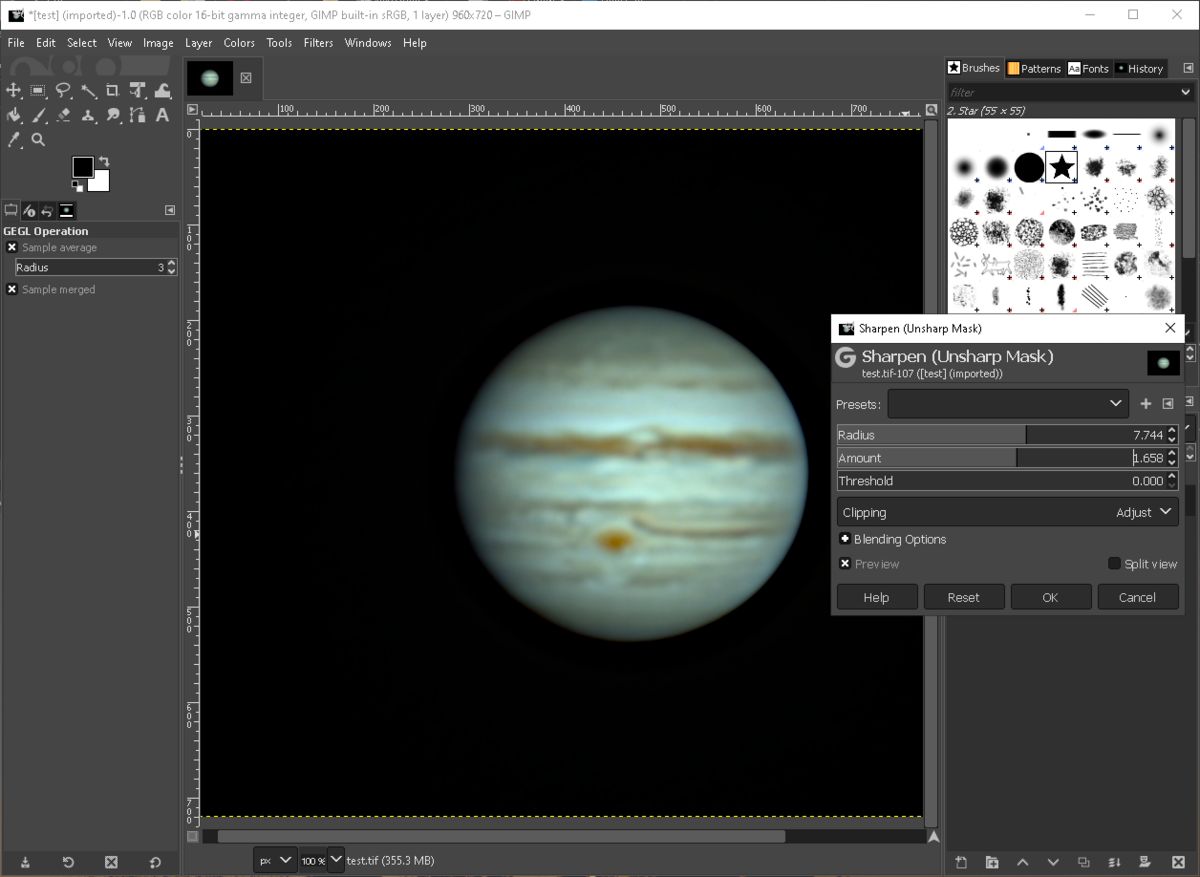
こんな感じで鮮鋭化ができたら, 仕上げにホワイトバランスを整えてクロップすれば良い.
Gimpでホワイトバランスもやっちまえ!
Gimpは自動ホワイトバランスがある(Colors => Auto => White Balance)があまり良くない(明部が白飛びしてしまう?)ので, Colors => LevelsでRGBの各チャンネルのヒストグラムを見て調整する.
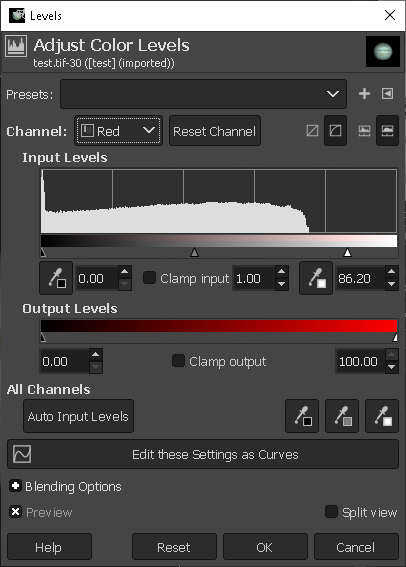
"Channel"(チャンネル)は最初は"Value"になっている. "Red", "Blue", "Green"と切り替えてみると, 各チャンネルの入力範囲が分かる. (ヒストグラムが左端しかない場合は表示がリニアになっているかも. 右側のアイコンで一番右の"Logarithmic histogram"(ログスケールのヒストグラム)をクリックすると上の図のような感じになる).
この例では, Redの範囲がGreen, Blueと比べて低い(左に寄っている)ために全体的に青っぽくなっている. RedのヒストグラムのInput Levels(入力レベル)の下の右端の△を, 少し左にずらすといい感じになる.

クロップはSelect(選択)ツール(ツールボックスの四角の点線)で適当に枠を囲み, Image => Crop to Selection.
JPGファイルに出力するのはFile => Export As... で適当な名前をつけて, 拡張子を".jpg"として"Export"ボタン. JPGのクオリティを適当にして(85くらい)出力.
もうひとつのwaveletツール
上で紹介したのは何にでも使えるwavelet分解機能だが, ノイズの軽減に特化したプラグインとして, 短波長のノイズ成分(ザラザラしたやつ)を除去するWavelet-Denoiseというフィルタもある. これはGimpのパッケージには含まれていないので別にダウンロードする必要がある. (上のスクリーンショットで既に表示されているのは別途入れたから) (ちなみに, Linuxだとgimp-plugin-registryというパッケージを入れたら含まれていた)
ここで, "wavelet-denoise-0.3.1-Win.....zip"の32ビット版と64ビット版がある. どちらか自分のOSに合う方をダウンロードしてZIPを展開すると"wavelet-denoise.exe"というファイルが出てくる. これを, Gimpがインストールされているフォルダの中のplug-insフォルダの中に入れる.
C:\Program Files\GIMP 2\lib\gimp\2.0\plug-ins
ここに入って"wavelet-denoise"フォルダを作る. そこに"wavelet-denoise.exe"を入れる.
これで, GimpのFilters => Enhance でwavelet-decomposeに並んでwavelet-denoiseが出てくるようになる.
この機能は, DSOの写真で強調処理したときに出てくる背景のザラザラの砂嵐みたいなノイズを抑制するのに使える.
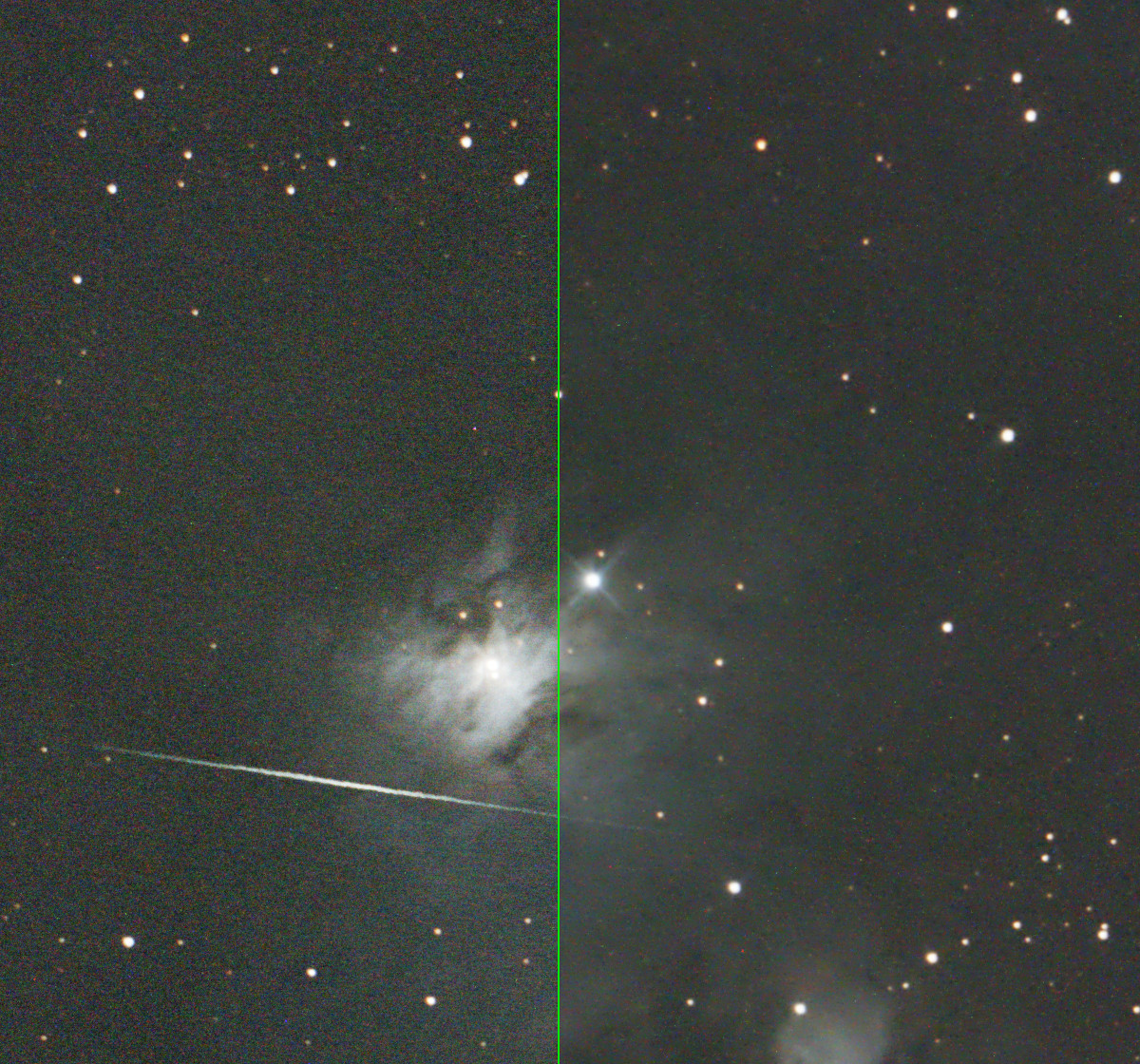
(左が処理前, 右がwavelet-denoiseフィルタで処理後)
もっとGimpを知りたい方は...
Gimpはとても機能が豊富でいろんなことができるが, たぶんみんな自分の使う所だけ理解して使っているのではないかと思う. 詳しくは解説本を...
【了】